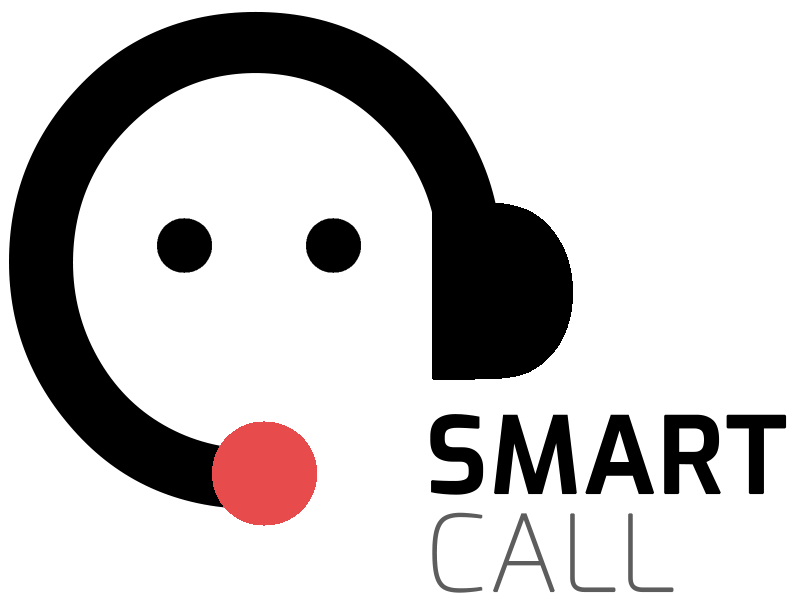Utilizzo del CRM 2GO

Ciao!
In questo articolo trovi la guida completa del CRM 2GO.
La piattaforma che dovrai utilizzare per lavorare comodamente da casa con il team di Smartcall.
INDICE RAPIDO
1. Che cos’è 2GO e a cosa serve?
1.1 Cosa devo fare prima di utilizzare 2GO?
1.2 Come posso fare il login nel CRM 2GO di Smartcall?
2. I pulsanti campagna per ordine di utilizzo
2.1 Schermata script multifunzione
2.2 Utilità del Web
2.3 Operazioni Disponibili
3. La pagina degli esiti chiamata
3.1 Descrizione degli esiti
3.2 Clienti che utilizzano centralini
3.3 Esitare una chiamata
3.4 Approfondimento su esito “CALLBK – Riprova”
4. Approfondimento su esito “SALEA-APPUNTAMENTO”
4.1 Come si fissa un appuntamento?
4.2 Come si registra un appuntamento?
4.3 Come si scrive correttamente una nota?
5. Logout CRM | Altre Funzioni
INDICE RAPIDO:
1. Che cos’è 2GO e a cosa serve?
1.1 Cosa devo fare prima di utilizzare 2GO?
1.2 Come posso fare il login nel CRM 2GO di Smartcall?
2. I pulsanti campagna per ordine di utilizzo
2.1 Schermata script multifunzione
2.2 Utilità del Web
2.3 Operazioni Disponibili
3. La pagina degli esiti chiamata
3.1 Descrizione degli esiti
3.2 Clienti che utilizzano centralini
3.3 Esitare una chiamata
3.4 Approfondimento su esito “CALLBK – Riprova”
4. Approfondimento su esito “SALEA-APPUNTAMENTO”
4.1 Come si fissa un appuntamento?
4.2 Come si registra un appuntamento?
4.3 Come si scrive correttamente una nota?
1. Che cos’è 2GO e a cosa serve?
2GO è una piattaforma di Contact Relationship Management (CRM) e serve per gestire i contatti dei clienti in modalità “predittiva” (quando il sistema propone le chiamate in automatico), o in manuale.
2GO, è il sistema gestionale che Smartcall utilizza per le campagne outbound.
1.1 Cosa devo fare prima di utilizzare 2GO?
Per l’utilizzo di 2GO ci sono alcuni prerequisiti da soddisfare. Se non l’hai già fatto, ti invitiamo a visitare la pagina FAQ e a leggere l’articolo come iniziare, in cui viene spiegato come configurare il client VoIP (Zoiper / X-Lite) necessario per l’utilizzo dei nostri sistemi, e la guida per creare i collegamenti che ti occorrono sul browser Google Chrome.
1.2 Come posso fare il login nel CRM 2GO di Smartcall?
Guarda subito il video sottostante dedicato al login.
APPROFONDIMENTO: quando rispondi alla chiamata di zoiper sentirai questa voce
IMPORTANTE: La chiamata del VoIP (Zoiper-X-Lite) NON deve mai essere chiusa dopo aver risposto.
Bene!
Ora che hai capito come accedere correttamente al sistema,
scopriamo come funziona.
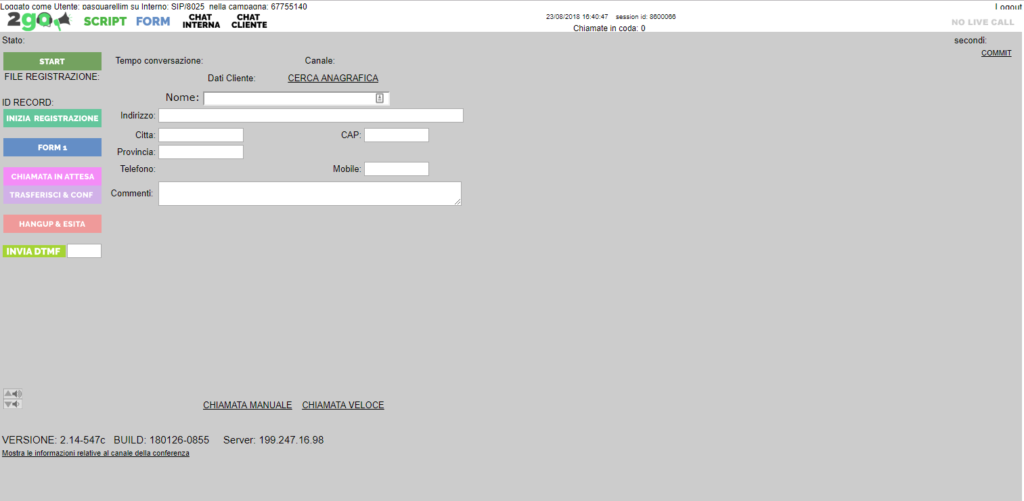
START / PAUSA
2. I pulsanti campagna per ordine di utilizzo
Effettuato il login, il sistema si trova nella modalità “Pausa” e per avviare la campagna dovrai cliccare il tasto Start.
Dopo averlo cliccato, il medesimo pulsante diventerà “Pausa“. Si utilizzerà per arrestare le chiamate in arrivo dal CRM e successivamente tornerà nella modalità “Start“.
Il pulsante Pausa dà avvio ad una sessione di sospensione delle chiamate e puoi utilizzarlo in qualsiasi momento non desideri più riceverle. Questa funzione è utile per consultare i richiami privati, o semplicemente per stoppare il CRM per andare in bagno o per la pausa caffè durante il turno lavorativo.
INIZIA REGISTRAZIONE, FORM, CHIAMATA IN ATTESA, TRASFERISCI,
non sono al momento utilizzati.
HANGUP & ESITA
Il pulsante Hang Up & Esita ha l’utilità di chiudere una chiamata (come quando utilizzi la cornetta rossa del tuo Smartphone/iPhone). Premendolo, la telefonata verrà chiusa ed il sistema ti porterà nella pagina degli esiti chiamata (che vedremo successivamente).
Ogni volta che la chiamata si chiude sentirai questo suono
Ricorda che troverai Il tasto o la scritta Hang Up in varie posizioni all’interno del CRM.
INVIA DTMF
Il tasto “Invia DTMF” può essere utilizzato per scegliere il reparto di un interno aziendale. Tutto quello che devi fare è scrivere il numero del reparto che ti interessa (amministrazione) e cliccare sul tasto “Invia DTMF”.
CONSIGLIO:
Utilizza il tastierino del client VoIP (Zoiper / X-Lite) installato nel tuo PC per rendere questa operazione più semplice e veloce.
2.1 Schermata script multifunzione
La schermata script multifunzione ti apparirà automaticamente quando il sistema ti propone una numerazione per entrare in conversazione con un cliente.
Il sistema elaborerà i dati del cliente che stai contattando, creando la pagina “script” in cui potrai:
- Visionare l’anagrafica del cliente (Ragione sociale, Indirizzo, Numero di telefono).
- Accedere a numerose funzioni per reperire dalla rete informazioni addizionali sul cliente (utilità del Web).
- Visionare il testo di aiuto in chiamata (script).
- Accedere rapidamente alle operazioni disponibili (Operazioni post chiamata, Verifica Copertura e Clienti Acquisibili, Registra Appuntamento). Sezione 2.3.

La schermata script multifunzione è sempre soggetta a variazioni dettate dal tipo di campagna da effettuare o da migliorie di vario genere che renderanno il tuo lavoro più efficace e veloce.
2.2 Utilità del Web
Nella schermata dello script multifunzione avrai a disposizione le “Utilità del Web“. Sono delle icone colorate posizionate in alto vicino l’anagrafica del cliente.
Le utilità del Web ti aiuteranno ad ottenere dalla rete dettagliate informazioni aggiuntive del cliente che stai contattando. Per utilizzarle, dovrai semplicemente cliccare il simbolo che ti interessa.

SIMBOLO G
Apre una scheda di ricerca di Google per visualizzare informazioni sul cliente. Svolge una ricerca tramite “Ragione Sociale“.

SIMBOLO CHIOCCIOLA
Apre una scheda delle Pagine Bianche per visualizzare l’intestatario del numero. Svolge una ricerca tramite “Numero Di Telefono”.

SIMBOLO POSIZIONE
Apre una scheda di Google Maps per visualizzare l’indirizzo del cliente. Svolge una ricerca tramite “Indirizzo”.
2.3 Operazioni Disponibili
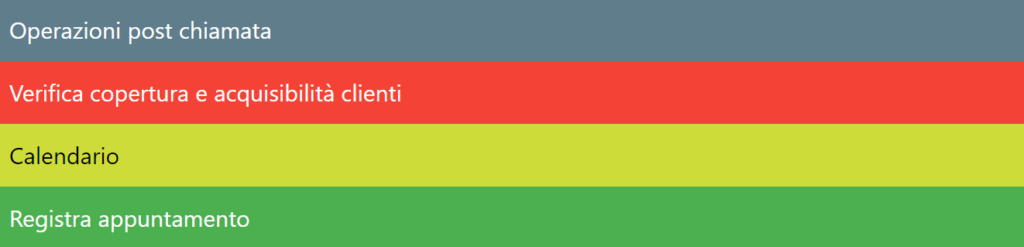
I pulsanti delle “operazioni disponibili” sono posizionati sotto lo script e li visualizzerai durante ogni chiamata. Questi pulsanti utilizzano un menù a tendina (un click apri / un click chiudi) e sono fondamentali per svolgere il lavoro nel migliore dei modi.
Scopriamoli insieme:

– “Hungup ed esita” chiude la conversazione con il cliente e ti porta alla pagina degli esiti chiamata.
– “Richiama fisso” permette di richiamare il cliente quando ad esempio cade la linea.
– “Richiama mobile (se presente)” permette di richiamare il cliente su un numero alternativo (mobile o seconda numerazione fissa).
Tieni presente che per utilizzare questa funzione dovrai prima inserire nel CRM la numerazione che ti interessa.

– “Verifica Copertura” apre la pagina dedicata che ti permette di inserire l’indirizzo del cliente per verificare la copertura presente.
– “Operatori acquisibili” permette di visualizzare tutti gli operatori che sono acquisibili e quindi idonei per poter prendere l’appuntamento.
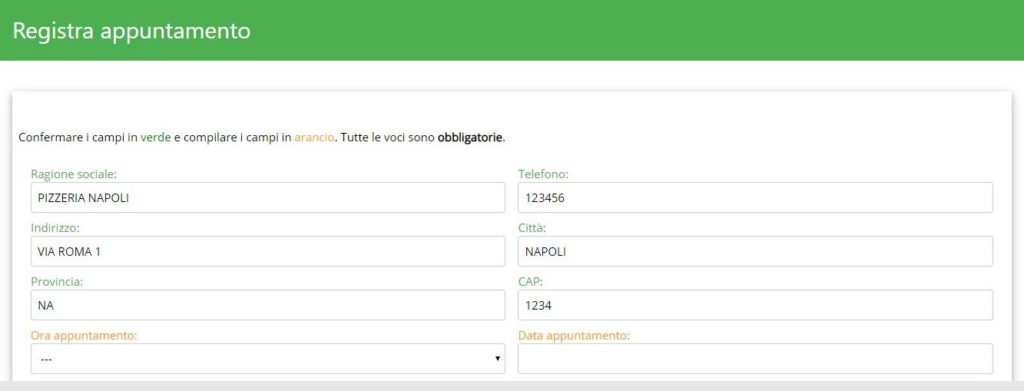
Apre il modulo della registrazione dell’appuntamento
dove dovrai inserire le note per l’agente.
3. La pagina degli esiti chiamata
Quando termini una conversazione, cliccando sul pulsante (o scritta) Hang Up / Hangup ed esita, sarai reindirizzato nella pagina degli esiti chiamata. Una sezione MOLTO IMPORTANTE del CRM.
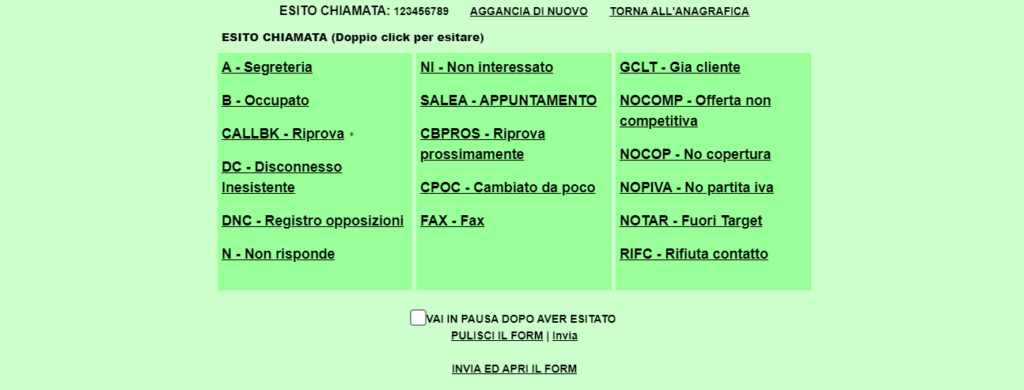
Prima di analizzare i vari esiti e vedere quando utilizzarli, ti preghiamo di fare attenzione alla scritta “TORNA ALL’ANAGRAFICA” posizionata in alto. Premendo questa scritta aprirai temporaneamente la pagina dell’anagrafica dell’ultimo cliente contattato.
Successivamente, clicca la scritta “INGRANDISCI” per visualizzare nuovamente a schermo intero la sezione degli esiti.
3.1 Descrizione degli esiti
SCARICA e STAMPA la lista completa degli esiti
SALEA – APPUNTAMENTO
Utilizzare in caso di presa appuntamento. Dedicheremo un paragrafo a parte per la procedura da utilizzare.
A – Segreteria
Quando a risponderci è una segreteria telefonica. E’ diverso da un IVR, un risponditore automatico, tipo centralino per intenderci, il quale offre la possibilità di selezionare un tasto per scegliere un reparto o un interno aziendale.
Operazione fattibile con la funzione “INVIA DTMF” presente nella schermata principale, o con il tastierino del client VoIp che stai utilizzando sul tuo PC (Zoiper / X-Lite).
B – Occupato
L’esito B – Occupato è completamente gestito dal sistema nelle campagne automatiche. Lo utilizzeremo, pertanto, solo nelle campagne manuali, in caso appunto di numero temporaneamente occupato.
N – Non risponde
In caso di mancata risposta.
DC – Disconnesso / Inesistente
In caso di numero inesistente in campagna manuale.
FAX – Fax
In caso di una numerazione fax che si attiva immediatamente. In alternativa, se il fax si attiva dopo alcuni squilli, utilizza l’esito N – Non risponde.
NOCOP – No copertura
Da utilizzare nel caso in cui, dopo la verifica con il tool dedicato (che vedremo in seguito), venga accertato che presso la sede del cliente non esistono offerte attivabili per mancata copertura.
Leggi la pagina “Connessioni Internet: Le Varie Tipologie“. Troverai tutte le tipologie di connessione che ti permetteranno di poter fissare un appuntamento.
NOPIVA – No partita iva
In caso di cliente residenziale presente tra le liste utilizzate. Tieni presente che le offerte subiscono variazioni e in alcuni periodi è possibile prendere appuntamenti anche con clienti che non hanno la partita IVA.
CPOC – Cambiato da poco
Quando il cliente ha cambiato gestore da poco tempo ed è ancora vincolato con un altro gestore. Ricorda che puoi comunque fare una valutazione tra la spesa del cliente e l’offerta che stai proponendo.
GCLT – Già cliente
In caso di cliente già appartenente alla customer base. Non è infatti possibile, se non in una campagna dedicata, fissare un appuntamento con un cliente in customer base e/o gestire upselling. Non vengono gestiti cambi tariffari ecc.
DNC – Registro opposizioni
Utilizzare in caso di cliente iscritto al Registro delle Opposizioni. Info su http://www.registrodelleopposizioni.it/.
NI – Non interessato
In caso di trattativa effettuata, ma conclusa con un “non mi interessa”. Diverso dal “rifiuta contatto”.
RIFC – Rifiuta contatto
Utilizzare nel caso in cui non è possibile interfacciarsi verbalmente con un cliente, per rifiuto conversazione telefonica.
NOCOMP – Offerta non competitiva
Utilizzare nel caso in cui l’offerta proposta non è più vantaggiosa rispetto a quella del cliente.
CBPROS – Riprova prossimamente
Utilizzare in caso di data non definibile per un prossimo richiamo (es: richiama domani, la settimana prossima, dopo Pasqua ecc…).
Smartcall effettua i piani di lavoro giornalmente e non è possibile definire un richiamo per il giorno successivo ad esempio, se non si conosce la zona in cui avrà luogo la campagna.
CALLBK – Riprova *
Esito molto importante a cui dedicheremo un paragrafo a parte. Viene utilizzato per pianificare un richiamo ad un cliente in una data/ora specifiche. Il richiamo può essere:
1) *PUBBLICO, ossia viene reinserito tra le chiamate pianificate e riassegnato al primo operatore libero in data/ora selezionate.
Il Call Back Pubblico E’ UTILIZZABILE SOLO “OGGI PER OGGI“, mai per giorni successivi alla data odierna. Ricorda che se un richiamo non è oggi per oggi, dovrai utilizzare il CBPROS – Riprova prossimamente.
2) *PRIVATO, viene cioè inserito in una lista di richiami privati e potrà essere gestito solo manualmente da te che lo hai contrassegnato come tale; il sistema non lo riproporrà MAI in automatico).
Il Call Back Privato E’ UTILIZZABILE “OGGI PER OGGI” o in “DATE SUCCESSIVE” qualora il contatto sia di particolare RILEVANZA (ad esempio, un richiamo per fissare un appuntamento).
ENTPUB – Ente Pubblico
Utilizzare l’esito ENTPUB – Ente Pubblico quando ci si imbatte con Enti pubblici come: Ministeri, Scuole e Asili pubblici, Carabinieri, Polizia, Finanza, Vigili del Fuoco, Ambasciate, Consolati, Poste Italiane ecc…
NOTAR – Fuori Target
Utilizzare l’esito NOTAR – Fuori Target quando ci si imbatte in un cliente che non ha i poteri necessari per gestire i cambi utenze.
Ricorda che le Assicurazioni e i Franchising “possono o non possono essere acquisiti”. Chiedi sempre al cliente se ha il potere necessario per gestire il cambio dell’utenza.
In caso di Tabaccherie e Sale scommesse ti preghiamo di chiedere al titolare se la sua utenza è monolinea o multilinea. Se monolinea e collegata ad apparecchiature come ad esempio la Lottomatica, la numerazione non potrà essere acquisita.
Tieni bene a mente che Parrocchie, Associazioni, Circoli e soggetti titolari di codice fiscale numerico ad 11 cifre possono essere tranquillamente acquisiti.
3.2 Clienti che utilizzano centralini
Alcuni clienti possono utilizzare un centralino per distribuire le chiamate in vari interni. Presta particolare attenzione:
- con tutte le strutture ricettive (alberghi, B&B, affittacamere).
- se il cliente ha una spesa elevata.
- quando il CRM ti permette di selezionare un interno aziendale o la numerazione del cliente emette musica.
Chiedi sempre il numero delle linee e ricorda che non bisogna mai proporre il prezzo dell’offerta base. In caso di presa appuntamento la trattativa va rimandata all’agente.
3.3 Esitare una chiamata
Per assegnare un esito ad una chiamata è sufficiente “fare doppio click” su uno di essi. Il sistema registrerà l’esito e ti riporterà nella campagna, pronto al prossimo tentativo di contatto.
3.4 Approfondimento su esito “CALLBK – Riprova”
L’esito CALLBK – Riprova apre un’ulteriore semplice sezione, nella quale, con pochi click, è possibile inserire le informazioni utili al fine della gestione del richiamo, sia esso pubblico o privato.
Vediamo ora nel video che segue il tool per la gestione del richiamo, insieme ai 4 semplici step che dovrai seguire:
- Inserire la spunta su “Richiamo Personale” (la casella vuota crea un Call Back Pubblico).
- Selezionare ora e minuti.
- Scrivere eventuali note.
- Selezionare la data
4. Approfondimento su esito “SALEA – APPUNTAMENTO”
L’esito SALEA – APPUNTAMENTO, di cui ti abbiamo già spiegato in descrizione la funzionalità, prevede un’ulteriore breve procedura di registrazione dati, in caso di presa appuntamento tra il cliente ed il nostro consulente.
4.1 Come si fissa un appuntamento?
Durante la conversazione telefonica con il cliente, ti occorrerà uno strumento sempre aggiornato per verificare l’effettiva disponibilità oraria di un consulente in una determinata zona.
Se hai eseguito correttamente lo step “Creazione dei collegamenti sul browser Google Chrome” avrai già aperto il tool che ti serve. Stiamo parlando del CALENDARIO.
Prima di comunicare la disponibilità al cliente AGGIORNA SEMPRE IL CALENDARIO con il pulsante “Ricarica Eventi“, disponibile in alto a sinistra (in prossimità della data), poiché qualche collega potrebbe aver fissato un appuntamento nella medesima ora.
[Attenzione]
Appena fissi un appuntamento, comunicalo subito ai tuoi colleghi nella chat dedicata, in modo da evitare incomprensioni. Ti ricordiamo di fissare gli appuntamenti sempre a 1/1,5 h di distanza l’uno dall’altro.
4.2 Come si registra un appuntamento?
Registrare un appuntamento tramite il CRM di Smartcall è molto semplice. Guarda il video sottostante che ti illustra la corretta procedura da svolgere mentre hai già la “pagina script” aperta.
In alternativa, se il cliente non ha chiuso correttamente la chiamata e tu non hai sentito il suono dal sitema, clicca il Tasto/Scritta Hungup e registra tramite il Callback Privato. Trovi il video nella sezione dedicata.
Bene, ripassiamo gli step da seguire per registrare l’appuntamento delle
ore 11:00 per l’Agente 1 nel comune di Lucera (FG).
PROCEDI COME SEGUE:
Scorri la pagina in basso e sotto lo script clicca il “TASTO VERDE – REGISTRA APPUNTAMENTO” all’interno della schermata. Noterai che si aprirà un modulo con alcuni dati del cliente già precompilati (colore verde).
Ora, segui questi semplici passaggi:
- CONTROLLA l’esattezza dei dati già precompilati ed eventualmente modificali (es: numero civico, indirizzo ecc..).
- INSERISCI il nome dell’Agente selezionandolo dal menù a tendina (in questo caso Agente 1).
- SELEZIONA data/ora dell’appuntamento e il canale Smartcall
- SCRIVI la nota per l’agente.
- CLICCA il tasto “Registra” e assicurati di visualizzare la scritta di colore verde“Appuntamento registrato correttamente”
- FAI RISCONTRO in calendario.
- CLICCA la scritta “Hangup ed Esita” e il sistema ti porterà nella pagina degli esiti chiamata.
- ESITA con “SALEA – APPUNTAMENTO” tramite DOPPIO CLICK.
Se avrai eseguito tutti gli step correttamente il tuo appuntamento apparirà nel Calendario.
4.3 Come si scrive correttamente una nota?
Scrivere una nota dettagliata e precisa è molto importante. Faciliterà la trattativa dell’agente e ti aiuterà in futuro se dovrai richiamare il cliente. Avrai così a disposizione tutti quanti i dati necessari per gestire al meglio la conversazione!
[SCRIVI NELLA STESURA DELLE NOTE]
- Il nome del titolare e la conferma della ragione sociale
- Il gestore attuale, il numero delle linee e l’offerta che hai proposto.
- La spesa mensile e la richiesta della fattura.
- La conferma dell’indirizzo e un punto di riferimento.
- La tipologia di copertura presente all’indirizzo del cliente.
[NOTA ESEMPIO STANDARD]
Parlato con il titolare il Sign. (nome/cognome) e proposto il pacchetto business da (prezzo dell’offerta). Attualmente cliente (gestore attuale) con (numero linee) e spende (spesa attuale) in Adsl (o Fibra). Fattura richiesta. Indirizzo e ragione sociale confermati, l’attività è (tipologia attività) registrata correttamente in Google Maps (se non è presente inserisci un punto di riferimento). Comunicato il nome del nostro agente (nome/cognome). Copertura: (copertura presente)
[CONSIGLIO IMPORTANTE]
Prima di salutare il cliente, come ultima cosa:
- ricorda della fattura
- fai scrivere l’orario dell’appuntamento
- comunica il nome dell’agente
SCARICA e STAMPA il modello note
5. Logout CRM | Altre Funzioni
Quando termini una sessione di lavoro è necessario fare sempre logout. Puoi farlo dalla pagina principale cliccando in alto a destra la scritta “logout”.
La tua sessione e la chiamata del tuo client VoIP Zoiper / X-Lite verranno entrambe terminate correttamente e visualizzerai una schermata come questa:
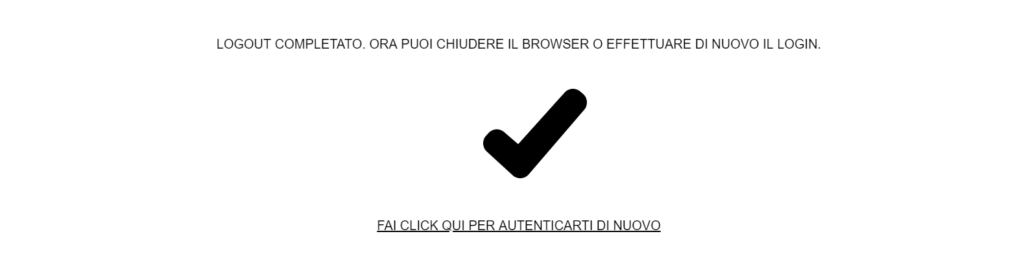
2GO offre alcune altre funzioni, in grado di farti svolgere operazioni molto utili:
- Come inserire un numero di cellulare
- Come gestire i richiami privati
- Come registrare un appuntamento da un richiamo privato
- Come effettuare una chiamata in manuale
Abbiamo preparato dei “VIDEO TUTORIAL” dedicati che ti insegnano come utilizzare queste funzionalità extra.
Buon lavoro con Smartcall e.. in bocca al lupo!